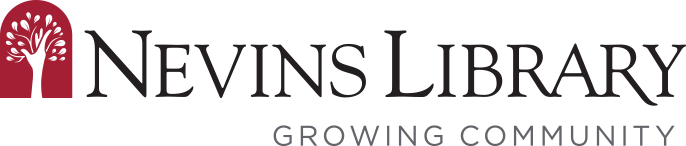Princh Printing Portal
Using one of the three methods below you can print a document/photo from your computer at home, your phone, tablet, or any device that has an Internet Browser on it – and pick it up at the library. The print job will be available for 72 hours.
Our Printer ID is 108864
Then to print out your print job simply come up to the Reference Floor (top floor) and go to the Print Release Station. Printing in Black and White is $0.15 per page. Printing in color is $0.45 per page. If you have any trouble with how to send something to print, or how to release your print job, please either see the staff at the Reference Desk, or call us at 978-686-4080 x12.
Please Note: While you can send your document to print at any time, retrieving your printout is only available when the building is open. Also, Google files (docs, slides, sheets, etc.) will need to be downloaded to PDF or other recognized file types before printing. And websites and files as links in the body of the email will not print.
Login to your email account and send/forward an email with the document to be printed as an attachment. Google files (docs, slides, sheets, etc.) will need to be downloaded to PDF or other recognized file types before printing. And websites and files as links in the body of the email will not print.
Print in Black and White
Print in Color
Print in Black and White – Double-Sided
Print in Color – Double-Sided
Once the document is ready to print you can come to the Reference Desk or the Youth Department and release your print jobs at the Print Release Station.
1. Click/Tap on the button above. That will take you to the Princh Printing Portal
2. Click/Tap on the “click here to select and upload a file” button.
3. Locate your file on your computer/device and select and open it.
4. Once you’ve selected a file, it will be listed on the screen, with this toolbar. From here, you can choose between Black and White and Color, and add additional copies if desired. For additional settings, click/tap the Settings gear icon.
5. In the Settings window you can also adjust page range for multi-page documents as well as choose double-sided printing if desired. You can also select Preview to see how your document will appear as printed. Once you’ve selected the settings you want, click/tap Accept.
6. Click/Tap on the checkbox to Accept the Princh Terms and Conditions and then click/tap Continue.
7. Enter your email address in the pop up box (it will serve as your ‘username’ when you release the job) and click/tap on OK.
8. Wait for the text to change from reading “in progress” to “Ready.” Your document is now ready to print. If you have more documents, click Print Another Document. If you are done, click Done.
9. Once the document is ready to print you can come to the Reference Desk or the Youth Department and release your print jobs at the Print Release Station.